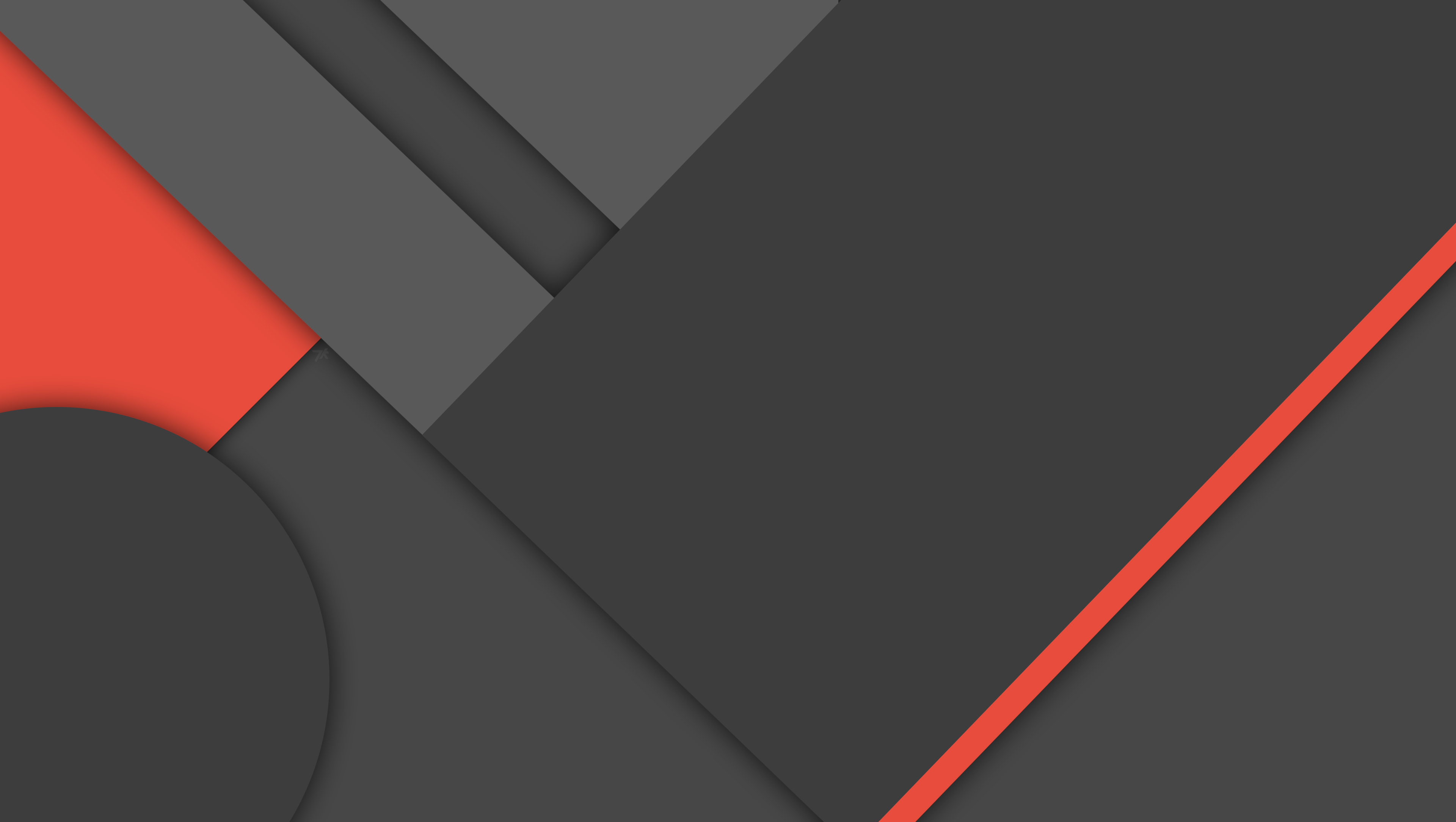Posted by : SQUIDY
Sunday, February 8, 2015
Peripheral Komputer
Peripheral
komputer merupakan peralatan tambahan komputer yang dibutuhkan untuk
keperluan – keperluan lain. Misalnya koneksi jaringan, mencetak, atau
mengambil gambar. Peripheral tersebut meliputi Printer, Scanner,
Modem, Network Card, dan lain sebagainya. Instalasi peripheral meliputi
instalasi secara fisik dan instalasi secara software. Instalasi fisik meliputi pemasangan peripheral dengan baik dan benar, dan instalasi software meliputi pengenalan peripheral terhadap sistem operasi yaitu dengan menginstall driver yang dibutuhkan.
1) Printer
Printer
merupakan komponen output yang digolongkan sebagai Hard Copy Device.
Yaitu merupakan alat yang digunakan untuk mencetak keluaran dari
proses yang dilakukan oleh komputer baik tulisan maupun grafik secara
langsung dengan menggunakan media kertas ataupun yang lainnya.
Ada tiga jenis printer yang beredar dipasaran.
- Printer Dot Matrik merupakan printer yang menggunakan pita sebagai alat percetakannya.
- Ink Jet menggunakan tinta.
- Laser jet menggunakan serbuk laser.
 |  |  |
Printer Dot Matrik
| Ink Jet Printer |
Laser jet Printer
|
Menurut konektor printer ada dua macam yaitu melalui konektor Paralel Port dan USB Port.
Langkah – langkah instalasi printer :
- - Tancapkan kabel printer pada printer dan konektor parallel port male/konektor USB port pada komputer dengan benar.
- - Pastikan catridge printer sudah terpasang dengan benar.
- - Hubungkan printer ke jala-jalla listrik
- - Dan pastikan ada ativitas dalam printer tersebut (catrigde bergerak).
- - Sampai langkah ini instalasi peripheral secar fisik sudah selesai
- - Selanjutnya tinggal instalasi untuk software yaitu pemasangan driver.
- Pada instalasi driver, biasanya pada sistem operasi Windows XP akan secara otomatis menjalankan file instalasi driver tersebut. Langkah – langkahnya adalah sebagai berikut :
- - Masukan CD Driver bawaan printer tersebut, dalam praktek kali ini printer yang akan diinstal adalah printer Canon BJC-2100.
- - Setelah CD dimasukan, Windows akan secara otomatis menjalankan file eksekusi dan akan muncul kotak dialog
- - Setelah itu tekan tombol Next, untuk konfirmasi bahwa Anda akan menginstall driver tersebut. Dan setelah itu akan muncul kotak dialog.
- - Klik tombol Start, untuk memulai proses instalasi dengan memilih option Printer Driver.
- - Setelah proses peng-copy-an file selesai, akan muncul kotak dialog seperti gambar di bawah ini.
- - Untuk selanjutnya tekan tombol Manual Selection untuk memilih port yang akan digunakan. Dan setelah itu akan muncul kotak dialog
- - Setelah pemilihan port selesai, tekan tombol Next dan proses instalasi akan selesai dan printer siap digunakan.
2) Scanner
Scanner
adalah suatu alat elektronik yang fungsinya mirip dengan mesin
fotokopi, scanner hasilnya ditampilkan pada layar monitor komputer
dahulu kemudian baru dapat dirubah dan dimodifikasi sehingga tampilan
dan hasilnya menjadi bagus yang kemudian dapat disimpan sebagai file
text, dokumen dan gambar.
Scanner berukuran pena dinamakan Quicklink. Pena scanner itu berukuran panjang enam inci dan beratnya sekitar tiga ons.
Pada
saat ini banyak sekali scanner yang beredar di dunia dengan berbagai
merk pula, Di antaranya scanner keluaran dari Canon, Hewlett Packard (
HP ), EPSON, UMAX dan masih banyak lagi. Perbedaan tiap scanner dari
berbagai merk terletak pada pemakaian teknologi dan resolusinya.
Langkah-langkah instalasi driver scaner:
- - Masukan CD Driver Scaner tersebut, dalam hal ini Scaner yang akan dicontohkan adalah Scanner CanoScan 3200/3200F.
- - Langkah selanjutnya memilih bahasa yang akan digunakan dalam proses instalasi.
- - Selanjutnya adalah memilih software yang diinstall dalam hal ini software untuk mengambil gambar yang diambil oleh Scaner.
- - Setelah muncul kotak dialog seperti gambar di atas dan pilih Install the Software, maka akan muncul kotak dialog
- -Pada kotak dialog tersebut, pengguna dapat memilih software yang akan diinstall dan software yang tidak akan diinstall. Kemudian klik tombol Start Instalation.
- - Setelah itu tinggal mengikuti konfirmasi yang ditampilkan. Dan setelah selesai proses instalasi, Scaner siap digunakan.
3) Modem
Modem
merupakan salah satu perangkat komputer untuk perantara komputer
dengan saluran telphone agar data berhubungan Internet Service
Provider (ISP).
Modem
ada dua macam, yaitu modem internal dan modem external. Modem
internal yaitu modem yang pasang di dalam motherboard dalam bentuk
kartu. Teknik pemasangannya sama seperti kartu – kartu lain pada
umumnya. Sedangkan modem external adalah yang dapat dipasang dan
dilepas sewaktu – waktu.
| Modem External | Modem Internal |
Sebelum
mengaktifkan jaringan internet di rumah kita, sebaiknya kita harus
mengetahui dulu bagaimana cara menginstal modem. Modem merupakan
perangkat wajib yang harus ada pada komputer rumah kalau ingin
mengaktifkan internet.
Cara menginstall modem :
1 Pastikan bahwa modem anda telah terpasang dengan baik dan terhubung ke komputer dengan keadaan menyala.
2. Klik ganda My Computer > klik ganda Control Panel > klik ganda Modems, atau cara lain klik Start > Settings > Control Panel > klik ganda Modems,
3. Pada kotak dialog Install New Modem klik Next, windows akan mendeteksi modem anda secara otomatis.
4. Jika windows telah berhasil mendetect modem klik Next > Finish
5. Jika muncul pesan windows did not find any modem attach to your modem, klik Next
6. Kemudian pilih jenis modem yang sesuai dengan modem anda.
7. Klik Next, kemudian pilih port yang akan saudara pakai biasanya COM 1
8. Klik Next > Finish > OK
2. Klik ganda My Computer > klik ganda Control Panel > klik ganda Modems, atau cara lain klik Start > Settings > Control Panel > klik ganda Modems,
3. Pada kotak dialog Install New Modem klik Next, windows akan mendeteksi modem anda secara otomatis.
4. Jika windows telah berhasil mendetect modem klik Next > Finish
5. Jika muncul pesan windows did not find any modem attach to your modem, klik Next
6. Kemudian pilih jenis modem yang sesuai dengan modem anda.
7. Klik Next, kemudian pilih port yang akan saudara pakai biasanya COM 1
8. Klik Next > Finish > OK
Konfigurasi untuk Telkomnet instan
Cara Setting TELKOMNet INSTAN
TELKOMNet
INSTAN adalah layanan Internet Dial Up (dengan menggunakan line
telepon) yang paling mudah dalam hal setting. Selain itu layanan ini
memiliki kapasitas bandwidth ke luar negeri yang besar dari beberapa
link. Untuk dial ke TelkomNet Instan hanya diperlukan tiga langkah
saja, yakni:
1. Setting Modem
2. Setting Koneksi ke TelkomNet Instan
3. Dial ke TelkomNet Instan
KONFIGURASI TELKOMNET INSTAN
• Nomor dial : 0809 8 9999
• User id : telkomnet@instan
• Password : telkom
• DNS : Sebaiknya dikosongkan , boleh diisi : 202.134.0.155 dan 202.134.2.5
• Proxy : Sebaiknya dikosongkan, boleh menggunakan proxies.telkom.net.id
(diambil dari www.telkomnet.com)
• User id : telkomnet@instan
• Password : telkom
• DNS : Sebaiknya dikosongkan , boleh diisi : 202.134.0.155 dan 202.134.2.5
• Proxy : Sebaiknya dikosongkan, boleh menggunakan proxies.telkom.net.id
(diambil dari www.telkomnet.com)
4) Webcam
Webcam
atau web camera adalah kamera digital yang terhubung dengan computer
dan terhubung dengan halaman web .Dengan menggunakan teknologi ini,
maka kamera yang ada pada komputer akan memberikan informasinya, yaitu
berupa gambar yang dimunculkan melalui halaman web.
Pertama, pastikan Anda mengikuti instruksi dari produsen kamera Anda untuk memastikan kamera Anda diinstal dengan benar.
Ini
termasuk memasukkan CD instalasi kamera, dipandu melalui beberapa
langkah instalasi, dan me-restart komputer Anda. Menghubungkan kabel
USB kamera di saat yang tidak tepat selama prosedur instalasi
perangkat lunak kamera dapat menyebabkan berbagai masalah.
Untuk menginstal ulang webcam Anda:
Batalkan
instalasi kamera yang ada. Klik “Start,” “Settings,” “Control Panel,”
dan “Add/Remove Programs”. Dari daftar, pilih perangkat lunak webcam
Anda dan klik Remove.
Cabut kabel USB kamera dari komputer.
Hidupkan kembali komputer Anda.
Masukkan CD instalasi/pengaturan kamera Anda.
Ikuti
instruksi yang diuraikan oleh program pengaturan kamera, dan
sambungkan kamera Anda hanya saat diminta. Biasanya dilakukan setelah
me-restart komputer Anda.
5) Speaker
Suatu
alat yang mengkonversi isyarat audio analog ke dalam getaran udara
yang sejenisnya dalam rangka membuat bunyi;serasi dapat didengar.
Cara Menginstal :
-klik kanan my computer pilih propertise
- lalu, klik hardware pilih device manager
- klik sound, video and games controller
JIKA SOUNDCARD TANDA TANYA (?) BELUM DIINSTALL
JIKA SOUNDCARD TANDA SERU (!) KESALAHAN INSTALL
- lalu, klik hardware pilih device manager
- klik sound, video and games controller
JIKA SOUNDCARD TANDA TANYA (?) BELUM DIINSTALL
JIKA SOUNDCARD TANDA SERU (!) KESALAHAN INSTALL
-masukkan CD bawaan Kmptr lalu
Klik kanan tanda tanya / seru tsb, pilih update driver.
Klik kanan tanda tanya / seru tsb, pilih update driver.
5) Network Card
Kartu jaringan ( network interface card disingkat NIC atau juga network card)
adalah sebuah kartu yang berfungsi sebagai jembatan dari komputer ke
sebuahjaringan komputer. Jenis NIC yang beredar, terbagi menjadi dua
jenis, yakni NIC yang bersifat fisik, dan NIC yang bersifat logis.
Contoh NIC yang bersifat fisik adalah NIC Ethernet, Token Ring, dan
lainnya; sementara NIC yang bersifat logis adalah loopback adapter dan
Dial-up Adapter. Disebut juga sebagai Network Adapter. Setiap
jenis NIC diberi nomor alamat yang disebut sebagai MAC Addres, yang
dapat bersifat statis atau dapat diubah oleh pengguna.
 |  |
| Wireless Network Card | PCI Network Card |
Prosedur yang dilakukan untuk menginstall dan mengkonfigurasi kartu jaringan:
- Control Panel, double-klik icon Network.
- Pilih tab Configuration, klik Add.
- Setelah itu muncul kotak dialog Select Network Component Type, klik Adapter, lalu klik Add.
- Pilih jenis adapter yang digunakan, setelah itu klik OK.
- Klik OK untuk menutup kotak dialog Network Properties.
Setelah meng-copy file yang dibutuhkan untuk menginstall kartu jaringan, Windows 98 akan me-restart komputer.
- Setelah komputer di-restart, konfigurasi kartu jaringan dari Control Panel dan double-klik icon Network.
- Pilih Adapter, lalu klik Properties.
- Menginstall Protokol Jaringan
Untuk
dapat “berkomunikasi” antara dua buah komputer atau lebih dalam
jaringan komputer, gunakan protokol yang sering (umum) digunakan.
Prosedur yang dilakukan untuk menginstall protokol jaringan:
- Buka Control Panel dan double-klik ikon Network.
- Dalam tab Configurasi klik Add.
- Pada kotak dialog Select Network Component Type, pilih Protocol dan klik Add.
- Pilih Manufacturer dan Network Protocol dan klik OK.
Windows98 menyediakan multiple-protokol di dalam satu komputer meliputi
- NetBIOS Enhanced User Interface (NetBEUI)? protokol sederhana yang dapat digunakan untuk hubungan LAN sederhana dengan hanya satu subnet yang bekerja berdasarkan penyiaran (broadcast base).
- Internetwork Packet Exchange/Sequenced Packet Exchange (IPX/SPX)? protokol yang digunakan dalam lingkungan Novell NetWare. IPX/SPX tidak direkomendasikan untuk penggunan non-NetWare, karena IPX/SPX tidak universal seperti TCP/IP.
- Microsoft Data-link Control(DLC)? dibuat oleh IBM digunakan untuk IBM mainframe dan AS/400.
- Transmission Control Protocol/Internet Protokol(TCP/IP)? protokol standar yang umum digunakan.
- Fast Infrared Protocol ? digunakan secara wireless (tanpa kabel), protokol yang mendukung penggunaan hubungan jarak dekat dengan menggunakan infrared. IrDA (infrared Data Association) digunakan antara lain oleh komputer, kamera, printer, dan personal digital assistant (PDA) untuk saling berkomunikasi.
- Asynchronous Transfer Mode (ATM)? teknologi jaringan high-speed yang mampu mengirim data, suara, dan video secara real-time.
- Mengkonfigurasi TCP/IP
Implementasi TCP/IP pada Windows98 meliputi protokol standar TCP/IP, kompatible dengan TCP/IP berbasis jaringan.
Protokol standar TCP/IP termasuk:
1. Internet Protocol,
2. Transmission Control Protocol (TCP),
3. Internet Control Message Protocol (ICMP),
4. Address Resolusion Protocol (ARP),
5. User Datagram Protocol (UDP).
2. Transmission Control Protocol (TCP),
3. Internet Control Message Protocol (ICMP),
4. Address Resolusion Protocol (ARP),
5. User Datagram Protocol (UDP).
TCP/IP
harus dikonfigurasikan sebelum dahulu agar bisa “berkomunikasi” di
dalam jaringan komputer. Setiap kartu jaringan komputer yang telah
diinstall memerlukan IP address dan subnet mask. IP address harus unik
(berbeda dengan komputer lain), subnet mask digunakan untuk
membedakan network ID dari host ID.
Memberikan IP Address
IP address dan subnet mask dapat diberikan secara otomatis menggunakan Dynamic Host Configuration Protocol (DHCP) atau disi secara manual.
IP address dan subnet mask dapat diberikan secara otomatis menggunakan Dynamic Host Configuration Protocol (DHCP) atau disi secara manual.
Prosedur yang dilakukan untuk mengisikan IP address:
1. Buka Control Panel dan double-klik icon Network.
2. Di dalam tab Configuration, klik TCP/IP yang ada dalam daftar untuk kartu jaringan yang telah diinstall.
3. Klik Properties.
4. Di dalam tab IP Address, terdapat 2 pilihan:
1. Buka Control Panel dan double-klik icon Network.
2. Di dalam tab Configuration, klik TCP/IP yang ada dalam daftar untuk kartu jaringan yang telah diinstall.
3. Klik Properties.
4. Di dalam tab IP Address, terdapat 2 pilihan:
- Obtain an IP address automatically
IP
address akan diperoleh melalui fasilitas DHCP. DHCP berfungsi untuk
memberikan IP address secara otomatis pada komputer yang menggunakan
protokol TCP/IP. DHCP bekerja dengan relasi client-server, dimana DHCP
server menyediakan suatu kelompok IP address yang dapat diberikan
pada DHCP client. Dalam memberikan IP address ini, DHCP hanya
meminjamkan IP address tersebut. Jadi pemberian IP address ini
berlangsung secara dinamis.
- Specify an IP address
IP address dan subnet mask diisi secara manual.
Important
Jika
menggunakan IP address statik, pastikan bahwa ip address tersebut
akurat. Jika memasukan alamat IP yang tidak benar, Komputer tidak bisa
berkomunikasi dalam jaringan. juga pastikan ip address belum dipakai
oleh komputer lain pada jaringan karena akan menimbulkan konflik.
5. Klik OK.
6. Jika diperlukan masuk kembali ke dalam kotak dialog TCP/IP Properties, klik tab Gateway, masukkan nomor alamat server.
7. Klik OK.
8.
Jika diperlukan untuk mengaktifkan Windows Internet Naming Service
(WINS) server, kembali ke dalam kotak dialog TCP/IP Properties, klik
tab WINS Configuration, dan klik Enable WINS Resolution serta masukan
nomor alamat server.
9.
Jika diperlukan untuk mengaktifkan domain name system (DNS), kembali
ke dalam kotak dialog TCP/IP Properties, klik tab DNS Configuration,
klik Enable DNS, masukkan nomor alamat server.
10. Klik OK.